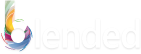Blended CLI
Why do we need Blended CLI?
Blended CLI is a fast and easy to use command line interface which will provide you an awesome experience while interacting with the Blended Hub Operations.
CLI or Command Line Interface has been introduced to offer a more efficient development experience and to increase the performance of an application. CLI has been tagged to Blended, which is called Blended CLI, to make Blended applications faster with increased efficiency and to produce the best outcome of the application.
Download Blended CLI
Note: blended or bd is the same. We have provided an alias as bd to use it in command. You can use both, for example blended account create test or bd account create test.
Please use the bd help command to get the guidence on all the Blended commands:
- /
It will list the most frequently used commands.
- /
It will list all the implemented commands.
- /
It will show you details about the specific command. will be an account or package.
Setup your Working Directory by the following command:
Note: Documents will be your working directory by default. You can change it based on your requirement using the command below.
- /
Ex: bd setup themes
If path already exists, then it will show you a message, Path “themes'' Already Exists, would you like to set it as a blended root path ? [y/N]:
After providing input y, this will set it as your working directory and it will give you a success message, Directory Path is setup. If you provide input as N, then it will give you a message: Pass new directory Path and exit.
Go to Blended working directory:
In my case, the path is C:\Program Files (x86)\Blended-CLI-0.0.1\themes
If you have not specified working directory then your path would be something like this
C:\Users\Ranjeet\Documents\blended\themes
So, you need to go to this path to check packages in the src directory in local storage: In our case the path is
C:\Program Files (x86)\Blended-CLI-0.0.1\themes\ranjeet\src.
Create a Blended Account by the following command:
- /
Flags:
--name : You can specify a name using this flag. It’s required.
--email : You can specify the valid email by using this flag, whereas it’s optional.
--password : You can specify a password using this flag and it’s required too.
--no-login : If you will specify it, then it will just create an account and you will not be logged in. It’s optional.
Ex 1: bd account create ranjeet --name ranjeetk --email xyz@xyz.com --password xyz@123 --no-login
Ex 2: bd account create ranjeet1
It will ask you by prompting to enter your name, email and password.
Note: Email is optional. Whereas, it will help you to verify your account and If you ever forget your password, we will use it to reset your account. If you have specified email during account creation then you will get an account verification link on your registered email. Please verify your account by following the link, so that you can get more access to use the rest of the blended feature without any hassle. Your email will never be shared and your information will be kept confidential.
Note: Keep account_name and --name in the lower case. It must be unique.
On successful account creation, if --no-login is specified, it will prompt you a success message as, Account "Ranjeet" is created successfully!. If --no-login is not specified, it will prompt you a success message as, Hi Ranjeet, You are logged in Now!! and your login session will be created. If you have specified --email, you will also get an account verification link on given email.
Verify your Blended account:
Note: Email verification is necessary to perform various Blended Hub Operations. Once you've clicked the Verify Email button, you will be asked to login to your Blended Account. At this time your email will be verified and you can proceed further.
You can verify your account just following the verification link. You will get a verification link by two way:
- If you will specify --email during signup, then you will get a verification link on that email only.
- You can get a new verification link by following command:
- /
Ex: bd account email-verification xyz@xyz.com
It will give you a success message, A verification link has been sent to your email "xyz@xyz.com". Please verify your account.
Steps to verify your account:
- Go to your email inbox
- Check email with subject Blended: Email Verification
- Click on Verify Email button
- It will take you to the website
- Now enter a valid username and password to login
- You will get a success message
Login using the following command:
- /
Flags
--login: You can specify your user_name by using this flag.
--password: You can specify your password using this flag.
Ex: bd account login --login ranjeet--password xyz@123
It will give you a message as, Hi Ranjeet, You are logged in Now!!
See your current account by following command:
- /
List your all packages by following command:
- /
Preview of a theme by following command:
- /
Ex: bd package preview business_1
You will get prompted with the URL http://localhost:8009. Just copy this URL and paste it in your browser to see the preview.
Note: Currently preview is available for themes only. You can not see the preview of a layout package.
Logout your current session by following command:
- /
It will give you a success message as Hi Ranjeet, you are logged out now!
Invite to an account into your organization by following command:
Note: Only organizations can add members by inviting an Account or Email. To become an organization, please see our subscriptions plan.
- /
Flags:
--account: You can invite an account by specifying this flag.
--admin: You can invite to that account with specified admin permission using this flag.
--write: You can invite to that account with specified write permission using this flag.
--read: You can invite to that account with specified read permission using this flag.
Ex: bd account add ranjeet --admin Or bd account add --email xyz@xyz.com --write
You will get a success message in the case of --email as Pending Invite Sent Successfully To Your Email "xyz@xyz.com". Please accept it.
You will get a success message in the case of --account as Pending Invite Sent Successfully To Account "ranjeet". Please accept it.
Steps to accept the account invitation:
- Go to your email inbox
- Check email with subject Blended: Account Invitation
- Click on Accept Invite button
- It will take you to the website
- Now enter a valid username and password to login
- It will take you to the organization page
- Now clicking on the Accept button will accept this invitation and you will be added as a member or clicking on reject will reject this invitation.
Note: You can also reject the invitation just following the reject link from the emailer.
Set your current account by following command:
- /
Sets the user's current blended account. May only be set to an account in the list of accounts on which the user is a collaborator. By default, before this command is called, the current account is the account used to login. If the account name is not specified, then the user is asked to specify the account they want to switch.
Ex: bd account set-current org1
It will give you a success message as Account "org1" is set as current-account successfully!.
List of all Accounts user is Collaborator on and all Collaborators in a Current-account:
- /
It will list all the accounts that the logged in account/user is a collaborator on, and all the collaborators on the current account/home org (It will print two separate lists).
List of all Collaborators in an Account by following command:
- /
Ex: bd account list org1
It will give you all the list of accounts and their associated emails.